HERE Probe Data: Geospatial Analysis and Visualization
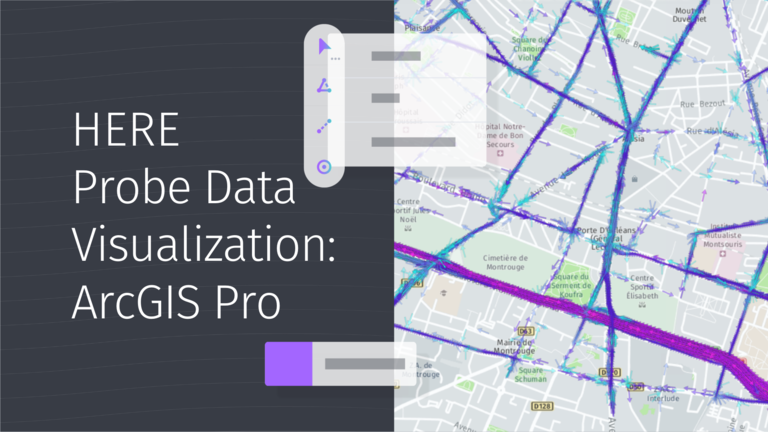
Visualizing data is an essential part of conveying complex information in an easily understandable way. In this blog post, we'll show you how to use ArcGIS Pro to analyze and visualize HERE Probe Data. We've previously introduced HERE Probe Data and explained how to access and download it on the HERE platform using OLP Command Line Interface. Now, getting into the fun part - visualizing this data! We can analyze and visualize the probe data CSV files using various GIS applications. For this blog post, we've opted to use ArcGIS Pro. We'll provide a step-by-step guide on how to convert CSV files to feature classes, select areas of interest, create time-enabled layers, and use heatmaps and symbol rotation to visualize the data. We'll also share some best practices and examples to inspire you. So, let's get started!
CSV to feature class
In the previous blog post, we have shown how to convert probe data protobuf into csv files, which has attributes such as latitude, longitude, speed, heading, timestamp, and traceID. In ArcGIS Pro, we added the csv to Contents pane. We can either right click the csv and select Display XY Data or use the Geoprocessing tool XY Table to Point. With the csv as input table, it auto-populates X Field as longitude and Y Field as latitude values from the probe data. In this example, we have a dataset of traffic probes spanning two days in Paris, organized into multiple CSV tables. To streamline the process, rather than manually handling each file individually, we developed a Python script to batch process all the CSV data, converting it into feature classes within a dedicated feature dataset.
import arcpy
import os
# Set your workspace to the folder containing your CSV files
arcpy.env.workspace = r"c:\data"
# Path to the geodatabase where you want to store the feature classes
output_gdb = r"C:\data\ParisProbeData\ParisProbeData.gdb"
# List all CSV files in the workspace
csv_files = arcpy.ListFiles("*-probes*.csv")
# Loop through each CSV file and process
for csv_file in csv_files:
input_csv = csv_file # Input CSV file
x_field = "Longitude" # Replace with your actual X (longitude) field name
y_field = "Latitude" # Replace with your actual Y (latitude) field name
output_layer = f"TempLayer_{csv_file[:-4]}" # Temporary layer name
coordinate_system = arcpy.SpatialReference(4326) # WGS 1984
# Create the temporary point layer
arcpy.MakeXYEventLayer_management(input_csv, x_field, y_field, output_layer, coordinate_system)
# Extract the suffix from the input CSV file name (e.g., probe1 to probe55)
suffix = csv_file.split("-")[-1].replace(".csv", "")
# Create the output feature class name using the extracted suffix
output_feature_class = os.path.join(output_gdb, f"probe_{suffix}") # Feature class name in the geodatabase
# Copy the temporary layer to the geodatabase as a feature class
arcpy.CopyFeatures_management(output_layer, output_feature_class)
print("Batch processing complete.")
Select Area of Interest (optional)
Considering that our dataset for Paris contains a substantial volume of probe data collected over a span of two days, we concentrated our analysis on the city center, particularly within the innermost ring referred to as Le Périphérique.
We first used the Merge Geoprocessing tool to combine all these feature classes into one, and then used Clip Geoprocessing tool to obtain the points within the area we chose. The following image shows 11 million probes points for the span of two days.

11 million traffic probe points for Paris in 2 days
Time-enabled Layer
As each probe point captures a vehicle's location at a particular point in time, we used this information for configuring the feature class as a time-enabled layer. To achieve this, we converted the datatime string field from the csv/feature class into a new field of data type 'Date' and utilizing a Python 3 expression in the Field Calculator:
import datetime
def convert_to_date(date_string):
return datetime.datetime.strptime(date_string, "%Y-%m-%dT%H:%M:%SZ")
Once the data was formatted correctly, the next step was enabling time for the feature class. To achieve this, we navigated Layer Properties, and selected the Time tab. On this tab, we selected 'Filter layer content based on attribute values', and linked it to the newly created 'Date' field.

Probe Data Properties - Time settings
Enabling time for the layer added a new contextual tab called Time in the ribbon. Here, we defined the temporal properties for the map, including the current time extent, step interval, snapping and playback speed.

Time contextual tab for Probe data
Heat Map
Heat maps are a powerful tool for visualizing the density of data points in specific areas. Selecting the heatmap symbology in ArcGIS Pro through the Symbology pane is a straightforward process. Depending on your data's scale and specific aspects that you want to emphasize, you have the flexibility to choose a suitable color scheme and fine-tune the radius accordingly.
By adding points of interest (POIs), we contextualized the cluster - why and where they occur - and gained a deeper understanding of our findings. For example, landmarks and major train stations emerged as hotspots, aligned with the high visitation rates. This also confirms that during peak hours, certain hotspots emerge, highlighting when commuters traverse the 'Périphérique' to travel between suburbs and work districts.

Probe data heat map at different times of the day
Symbol rotation by direction
HERE Probe Data provides not only location data but also heading (direction of travel) and speed data. To visualize this information, we used a different approach - a map that shows the direction of travel and associated speed as an arrow. To achieve this, we selected graduated colors in the Symbology pane to choose colors based on the speed at which the vehicle was moving. We rotated the arrow symbol by 90 degrees to point up since the default arrow points to the right. On the Vary symbology by attribute tab, we expanded the Rotation section and selected the heading field, which has the direction of travel from 0 to 360 degrees. We chose Geographic as the rotation style since the probe data rotation starts at zero in the north direction and rotates clockwise. To avoid cluttering the display with points with speed below 7, we added Transparency within the 'Vary symbology by attribute' settings.

This visualization provides a good sense of how fast the vehicles were moving and in which direction.

Symbol rotation by direction of travel
Conclusion
In this blog post, we provided a step-by-step guide on how to use ArcGIS Pro to visualize HERE Probe Data. We hope you found this helpful and are excited to try it out for your data and use case. You can also explore different ways of visualizing data, such as using charts, 3D visualization, or story maps. If QGIS is your tool of choice, here's a tutorial for enabling time. We encourage you to share your visualizations with us and the community, and we look forward to seeing what you build!
Have your say
Sign up for our newsletter
Why sign up:
- Latest offers and discounts
- Tailored content delivered weekly
- Exclusive events
- One click to unsubscribe


